July 3, 2019
Jira Align meets a need for scaling the planning, tracking, prioritization, and reporting of team-level IT work. It's not customizable, which is. Read Full Review. Azure DevOps (formerly Visual Studio Team Services). 5 (0 reviews) Oct 22, 2020. Azure DevOps is a powerful, complex cloud application. As such there are a number of things it does great and something where there is room for improvement. One of those areas would be in usability. In my opinion it relies too much on search. There is no easy way to view all projects or to group them in a logical way. You need to search for. Jira Software is trusted by agile teams looking to capture & organize issues, assign work & track team activity. The software is designed so Scrum, Kanban, & hybrid models are all successful. Designed for small to large businesses, it is a DevOps solution that assists with prioritization, portfolio management, release management, and more.
While the Atlassian suite is certainly one of the best sets of tools out there at the moment, it often pays to have a good look at the competition. To that end, we'll be looking at Microsoft's issue tracking and development offering, Azure DevOps (previously Visual Studio Team Services).
In this article we'll be primarily concentrating on the differences between Jira and Azure DevOps, rather than the similarities – so there'll be no comparisons between Issues and Issues! This also means that the Bitbucket analogous functionality of Azure DevOps will be left to another post.
1 Azure DevOps at a Glance
Azure DevOps has a similar construction to Jira. Every instance is a collection of projects and users, with users assigned to projects and security groups defining what each user can see and do in their assigned projects.
Rather than a workflow, every project in an instance is assigned a ‘process'. A process defines which Work Item Types are available to that project and how they can be interacted with.
Work Items are the building blocks of Azure DevOps. It's a catch-all term for Issues, Bugs, Epics, Features, User Stories and Tasks (each of which is a Work Item Type). A Work Item is a collection of information in the form of values held in the fields, as well as links to other Work Items and attachments (it's equivalent to an Issue in Jira).
Every project contains a number of Teams, Areas and Iterations. Teams (as expected) are just a collection of project users. Areas are locations where Work Items live (more on that later). An Iteration largely adheres to the common Agile definition.
Projects are divided into 5 sections: Overview, Boards, Pipelines, Repos and Test Plans. As mentioned above, we'll be leaving out the Bitbucket comparisons, so Pipelines and Repos won't be looked at here.
What we're left with is the management of Work Items within a project (Boards and Overview) and the real USP of Azure DevOps, the Test Management functionality (Test Plans).
1.1 Overview
The Overview section contains the project summary, wiki and all the dashboards. The wiki on an Azure DevOps project is not overly impressive. It's just a tree-like structure of text only pages, no more no less.
1.2 Boards
All the heavy lifting in terms of Work Item management is done in the Boards section. As you might expect, this is the section that contains the Scrum and Kanban boards available in Azure DevOps.
Every Team has one Scrum board and any number of Kanban boards. These (surprisingly) live in the Boards section. The Work Items that appear on these boards is determined by the Area of the Work Item and the process assigned to the project.
The Area of a Work Item is just another field. Every Team in a project has a Team Area. If the Area field of a Work Item is assigned to a Team Area it will appear on that Team's boards
Finally, we have Queries. A Query is very similar to a JQL query. An Azure DevOps Query is defined by a series of clauses contructed using drop-downs.
If a Work Item meets the conditions defined in the clauses of a Query, it will be displayed in the results of that Query. Once a Query has been created it can be used to generate reports, populate test suites and as well any number of important applications. Like Jira, a lot of the work carried out is off the back of queries.
1.3 Test Plans
The Test Management functionality provided by Azure DevOps is it's USP. It is the most widely used extension and has now been partially incorporated into the core product. To get the full range of functionality Test Manager does still need to be purchased as an extension. This article assumes (and frankly, recommends) this purchase.
In this extension live three additional Work Items: the ‘Test Case', ‘Test Suite' and ‘Test Plan'. A Test Case is similar to a standard Work Item with the addition of a ‘Steps' section and the ability to be associated with an automated test. The steps section houses a manual test script, a series of actions and expected outcomes. The Test Plan and Test Suite Work Items are essentially just folders arranged in a tree-like structure, which hold Test Cases, with the Test Plan always being at the highest level.
On the manual execution side, once a Test Case has test steps and has been allocated to a Test Plan, it can be executed. This can be done either from the Test Plan itself or from the Requirement/User Story Kanban board (if that test has been earmarked as testing a specific User Story). Test Cases associated with an automated test are collected in a Test Suite, then run as a build.
The overall results will be stored as run data and can be displayed on any dashboard as a widget. Test Suites are used to collect run data and are generally used to power said widgets.
The real advantage here is the flexibility. You can design Test Plans to be automated or manual regression packs, end to end test phases, system test phases or even just to guide manual exploratory testing. It's very easy to allocate manual tests out to individual users and then monitor their progress. This extension can be used to support pretty much any kind of testing you can think of.
2 Comparisons with Jira
So, is Azure DevOps any good and if so, how does it compare with Jira? Well, what I've always said is this: If it worked, it would be an excellent low-cost, simple alternative to Jira (with the added bonus of an excellent test management extension). Unfortunately, it doesn't always work.
Let's unpack that.
2.1 Pricing
Azure DevOps comes with 5 ‘Basic' users and unlimited number of ‘Stakeholder' users for free. ‘Basic' level is required for any kind of team or system administration, but your standard user should be fine with a free licence. The Test Manager licence is pricier but importantly only needs to be bought by users that will be scripting or managing test plans – not by users executing tests. So, if you're smart about the kinds of licence you allocate, a very large instance with full testing capabilities can be run for under $300 a month (link to a full breakdown of pricing).
2.2 Simplicity
This is a bit of a double-edged sword. Azure DevOps does not have the same level of customisation available as Jira. However, what customisation there is, is very simple to set up and therefore it does not require the same level of technical expertise to administer an Azure DevOps instance as a Jira instance.
2.3 It Doesn't Always Work
The main problem with Azure DevOps is that it feels like a very rushed, young piece of software – which given the length of time it's been around in various incarnations (TFS, VSTS, VSO…) is not really acceptable. The number of bugs we've encountered – even on core processes, is astounding. Most of these are cosmetic, like dropdown lists not rendering correctly or free text stylings disappearing, but some have been more detrimental.
The real source of frustration with Azure DevOps is the number of bugs and functionality limitations in the Test Management module. The details belong more in a test report rather than a blog post, but some examples include: performance of query-based suites, requirement-based suites duplicating when generating across multiple team areas, the usability and organisation of shared parameter sets – trust us, this list goes on for a while.
2.4 The Verdict
Even with the problems laid out above, Azure DevOps can be a good fit if you're short on time and money. It is simpler but therefore more user-friendly than Jira and most of the bugs are cosmetic in nature.
Given the amount of development Microsoft is currently sinking into Azure DevOps, there's hope that this will become a serious product and Atlassian should definitely be looking over their shoulder. However, for now at least, stick with Jira.
Still in two minds? Contact a member of the AC team today and discuss your needs further. As an Atlassian Enterprise Platinum Solution Partner we can help you manage and maximise the performance of your Jira instances, advise on the right apps to install, and provide bespoke Jira training courses.
Switching from Azure DevOps to Jira Software is a real-life scenario and a challenge as well. There are several business reasons to back up that meaningful decision. The exponential growth of your company and merging it with another enterprise are on the top of the list. But how to conduct a process and don't get lost in it? How not to jeopardize your sensible project data? Here's our complete guide to handling your Jira Azure DevOps Integration.
In our last article, we pulled back the curtain to see the differences between uploading your Azure DevOps data to Jira by using a CSV file and getting your hands on the TFS4JIRA application.
The key takeaway was that there's no point in doing it manually (following a CSV path) and putting all your previous project work at such a risk. Going for the TFSJIRA plugin was an undeniable winner in this clash.
In this article, we will focus on creating a step-by-step guide on how to make this transition come true.
The Jira Azure DevOps integration action plan
Here's what steps you need to take when it comes to integrating those two top ALM solutions, and migrating your data from one system to another:
Installation:
- Getting to know TFS4JIRA system requirements.
- What TFS4JIRA components do you need to install?
- Installing the TFS4JIRA plugin in Jira.
- Installing the TFS4JIRA Synchronizer.
- Setting up a license.
- Running a network configuration.
Configuration:
- Permissions needed by TFS4JIRA Synchronizer
- Configuring TFS / Azure DevOps check-ins synchronization
- Configuring issues and work item synchronization
- Configuring user credentials for Azure DevOps Services (formerly VSTS)
- Settings for Jira Cloud
- Setting TFS4JIRA Synchronizer application access permissions
- Configuring TFS check-ins scanner in JIRA plugin (deprecated)
- Mail Notifications
Usage
- TFS / Azure DevOps (formerly VSTS) check-ins synchronization
- TFS / Azure DevOps (formerly VSTS) to-and-from JIRA issues synchronization
Looks like a complicated process? It might, but the business result is unmatched. Besides, by choosing this path, you save your company from unnecessary expenses (if you decide to outsource the entire transition) or time-wasting (if you stick to the idea of copying and pasting your data manually).
Let's break it down:
The installation phase
Since you decided to move from one ALM solution to another with a tool that has a successful history of thousands of downloads, it's time to do it right:
Getting to know TFS4JIRA system requirements
Like in every piece of software, the installation of our app means facing some system requirements, such as an operating system or a list of supported browsers.
To get a quick overview, take a look at this TFS4JIRA compatibility matrix:
What TFS4JIRA components do you need to install?
To kick it off, you need to install the Jira Azure DevOps / TFS migration and integration app – the TFS4JIRA.
The Atlassian staff picked application consists of two elements, and it's crucial to install both of them - TFS4JIRA Jira plugin and TFS4JIRA Synchronizer.
Installing the TFSJIRA plugin
TFS4JIRA Jira plugin will work for both – Jira Server and Jira Cloud. When it comes to Jira Server, there are two ways to take it from here:
- You either go to the Atlassian Marketplace page dedicated to TFS4JIRA, take a glimpse at some encouraging reviews from happy users, and install it.
- Or – you can choose the Manage Add-ons Jira Screen option, which we recommend. Check the detailed instruction here.
Installing the TFS4JIRA Synchronizer
When you're done, your second move will be about installing the TFS4JIRA Synchronizer backend web application. This app complements the plugin and makes the synchronization possible. Regardless of whether you use a cloud or on-premise version of TFS and Jira, this Synchronizer is your weapon of choice. Check the installation process here.
Setting up the license
It's a standard procedure that apps available on Atlassian Marketplace come together with a license.
By purchasing the license, you will empower your company with an app that is not time-limited.
What's more, it's a year guarantee to get any updates of the application and most importantly, something that we're genuinely proud of – the support that will give you a helping hand with all the integration and migration bits and pieces!
Here's a random opinion that proves the proficiency of our support team:
'The support team is great. I had one-to-one support, and they aided me through all the issues that I had. Our TFS4JIRA is now set up and running great. Keep up the good work, guys!'
Get more details about buying the TFS4JIRA license here.
Running a network configuration

There are several types of instances that need to communicate with each other to make the synchronization possible. You might have been working on TFS / Azure DevOps Server or on Azure DevOps Services. And now you might be willing to make a switch to Jira Server or to Jira Cloud.
How to connect the dots and start moving your tasks and projects from one environment to another?
You need to pay attention to the rules of your network architecture. Take a closer look at those handy visuals:
Jira Cloud + Azure DevOps Services
Go here to get more technical details.
The configuration phase
OK! So, the system requirements, installing the plugin and the Synchronizer, buying the license, and rearranging your network infrastructure, are behind you, it's time to enter the second phase – the configuration.
Permissions needed by TFS4JIRA Synchronizer
To transfer all your previous and current work from Azure DevOps to Jira, you need to synchronize work items with issues. TFS4JIRA Synchronizer is the tool that's going to make that happen, but it needs some credentials to connect with both platforms.
How to synchronize Jira issues with TFS / Azure DevOps work items?
The Synchronizer needs a set of permissions from Jira and TFS / Azure DevOps as well.
Here are the permissions from Jira:
Permission | Required | Notes |
|---|---|---|
Add Comments | ℹ️ | Only if Comments synchronization is enabled |
Assign Issues | ℹ️ | Only if the Assignee field is mapped |
Browse Projects | ✅ | |
Close Issues | ✅ | |
Create Attachments | ℹ️ | Only if Attachment synchronization is enabled |
Create Issues | ✅ | |
Delete Issues | ❗️ | Only if you want TFS4JIRA to delete issues that were not sync'ed properly |
Edit All Worklogs | ℹ️ | Only if Time Tracking fields are mapped |
Edit Issues | ✅ | |
Link Issues | ℹ️ | Only if links are mapped (e.g. Epic Links) |
Modify Reporter | ℹ️ | Only if the Reporter field is mapped |
Resolve Issues | ✅ |
And permissions you will need from TFS / Azure DevOps:
User Group | Required | Notes |
|---|---|---|
Contributors | ✅ | Minimum set of permission |
Permission | Required | Notes |
|---|---|---|
Bypass rules on work item updates | ℹ️ |
TFS / Azure DevOps check-ins synchronization
Now, whereas the above credentials were provided in the synchronization profile, TFS4JIRA Synchronizer also has to connect to Jira with the credentials in the check-ins scanning configuration.
Here are the permissions you need to face when it comes to Jira:
Permission | Required | Notes |
|---|---|---|
Browse Projects | ✅ | |
Edit Issues | ❗️ | Required in TFS4JIRA > 7.4 No longer required in TFS4JIRA 7.5 or newer |
View Development Tools | ✅ |
Permission | Required | Notes |
|---|---|---|
Read | ✅ | Permission to read the repository |
View project-level information | ✅ | User needs to be able to view the project |
How to configure TFS / Azure DevOps check-ins synchronization
As soon as you started to use Jira and created a set of issues and projects, you can use the TFS4JIRA app to view TFS / Azure DevOps check-ins that are connected to those issues.
To put that to action, take a deep dive into detailed instructions listed below:
- Overview of components needed to synchronize TFS check-ins,
- Configuring TFS4JIRA Check-ins synchronization:
- Configuring TFS4JIRA check-ins synchronization using existing TFS4JIRA synchronization profile,
- Configuring TFS4JIRA check-ins synchronization from scratch,
- Connecting JIRA to TFS4JIRA Synchronizer.
How to configure issues and work items synchronization
When your company is in the transition phase, you can't allow yourself to slow down your projects and keep your customers waiting for delivered products. Some of your work might still be in Azure DevOps, while new tasks already live in the new Jira reality.
Obviously, you can't afford delays, and you also wouldn't want to gamble on losing data by copying and pasting from one platform to another.
Therefore, getting Jira issues in sync with Azure DevOps work items is the essence of this significant realignment.
- It is possible thanks to the TFS4JIRA Synchronizer:

Let us walk you through the process. First, go to your TFS4JIRA Synchronization and hit the Create Synchronization Profile button in the Synchronization Configuration tab.
Next, after a glimpse at a welcome screen, you need to follow these steps:
- Create your profile name – simple as that:
- Enter your Jira credentials, like URL, username, and password. Validate them by clicking the 'Test connection' button:
- Then, type in your TFS / Visual Studio Team Services settings. The Synchronizer needs to connect with your original work environment in TFS:
- Now, you are ready to set up your synchronization. This is pure gold! You can easily define that all the changes made in Jira will reflect parallel updates in TFS / Azure DevOps, the other way around, or both directions. What's more, you can independently synchronize comments, attachments, and particular projects!
- Create custom fields for Jira and TFS. It will enable Synchronizer to store information about paired issues and work items. More on this here.
- Type Mapping is your next step. It will allow you to map specific types of Jira issues with their TFS / Azure DevOps counterparts. Take a look:
- Although State Mapping looks pretty much like Type Mapping, it relates to a different parameter. In this step, you map issues and work items concerning their statuses. It can be tricky, so try to select values on both sides to be as similar as possible.
- Mapping links is a crucial aspect in terms of project management. It's a tool that helps you to take all the relations between work items and their hierarchy with you. Click here for more.
- Subtasks Mapping – the name of this step speaks for itself. It's all about mapping subtasks created in both instances.
Azure Devops Vs Jira
How does it look like in real life? Let's say you created a task in Jira, and then a subtask related to it. The subtask mapping will result in creating a parent/child link in TFS / VSTS:
- Each issue in Jira has its fields that come in handy in working on particular tasks – who is the assignee, and who is the reporter; what is the label for an issue or when is it due. With Field Mapping tool you can connect all those fields to their equivalents in TFS.
For more in-depth intel on how to synchronize user fields click here.
- Value mapping. If anything changes in the mapped fields, the Synchronizer needs to know how to apply those values on the other side of the barricade.
View, manage, and edit your profiles
As soon as you went through the synchronization and mapping bits and pieces, you can check the information of your synchronization profiles (such as name, status, the date of the last run) and make some changes - enable / disable, check-ins scanning, initial synchronization, edit (you can find a detailed description here), clone, delete.
Synchronize filters, Area path and Iteration Path Fields
When you create your synchronization profile, it has no filters by definition, and it means that the app will synchronize ALL the issues and work items. You can, however, make use of synchronizing filters option to narrow down the number of synchronized elements coming from both sides.
There are no limits here – you can add as many filters as you like, but try not to push it because you will find yourself close to the default situation where everything is matched. More on this here.
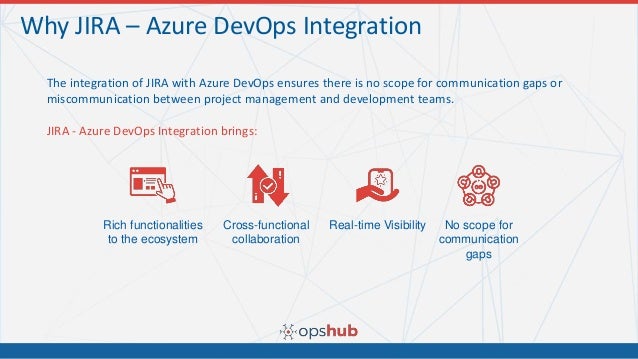
But there's more. With TFS4JIRA Synchronizer, you can take your agile work heritage with you. All those sprints your team was working on can be entirely transferred to Jira. How? By synchronizing Three Paths (also known as area path or iteration path fields) from TFS with Jira.
Mapping states, statuses, and links
As we mentioned before, mapping and synchronization works in both directions. You can take the advantage of that fact if you have too many states /statuses in TFS / Azure DevOps, and you would like to translate it to a single one in Jira.
Example? If you have many states in Azure DevOps marked as both – Done and Closed (which means the same), you can map it with a single Done status in Jira.

Mapping links also come in handy for transferring entire projects from one to another. Issues, as well as work items, can have a history of related work framed into link relations such as parent/child, relates to/related to, etc. The good news is, you can synchronize them as well.
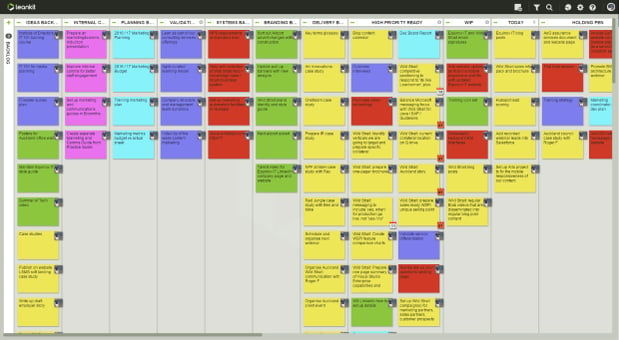
There are several types of instances that need to communicate with each other to make the synchronization possible. You might have been working on TFS / Azure DevOps Server or on Azure DevOps Services. And now you might be willing to make a switch to Jira Server or to Jira Cloud.
How to connect the dots and start moving your tasks and projects from one environment to another?
You need to pay attention to the rules of your network architecture. Take a closer look at those handy visuals:
Jira Cloud + Azure DevOps Services
Go here to get more technical details.
The configuration phase
OK! So, the system requirements, installing the plugin and the Synchronizer, buying the license, and rearranging your network infrastructure, are behind you, it's time to enter the second phase – the configuration.
Permissions needed by TFS4JIRA Synchronizer
To transfer all your previous and current work from Azure DevOps to Jira, you need to synchronize work items with issues. TFS4JIRA Synchronizer is the tool that's going to make that happen, but it needs some credentials to connect with both platforms.
How to synchronize Jira issues with TFS / Azure DevOps work items?
The Synchronizer needs a set of permissions from Jira and TFS / Azure DevOps as well.
Here are the permissions from Jira:
Permission | Required | Notes |
|---|---|---|
Add Comments | ℹ️ | Only if Comments synchronization is enabled |
Assign Issues | ℹ️ | Only if the Assignee field is mapped |
Browse Projects | ✅ | |
Close Issues | ✅ | |
Create Attachments | ℹ️ | Only if Attachment synchronization is enabled |
Create Issues | ✅ | |
Delete Issues | ❗️ | Only if you want TFS4JIRA to delete issues that were not sync'ed properly |
Edit All Worklogs | ℹ️ | Only if Time Tracking fields are mapped |
Edit Issues | ✅ | |
Link Issues | ℹ️ | Only if links are mapped (e.g. Epic Links) |
Modify Reporter | ℹ️ | Only if the Reporter field is mapped |
Resolve Issues | ✅ |
And permissions you will need from TFS / Azure DevOps:
User Group | Required | Notes |
|---|---|---|
Contributors | ✅ | Minimum set of permission |
Permission | Required | Notes |
|---|---|---|
Bypass rules on work item updates | ℹ️ |
TFS / Azure DevOps check-ins synchronization
Now, whereas the above credentials were provided in the synchronization profile, TFS4JIRA Synchronizer also has to connect to Jira with the credentials in the check-ins scanning configuration.
Here are the permissions you need to face when it comes to Jira:
Permission | Required | Notes |
|---|---|---|
Browse Projects | ✅ | |
Edit Issues | ❗️ | Required in TFS4JIRA > 7.4 No longer required in TFS4JIRA 7.5 or newer |
View Development Tools | ✅ |
Permission | Required | Notes |
|---|---|---|
Read | ✅ | Permission to read the repository |
View project-level information | ✅ | User needs to be able to view the project |
How to configure TFS / Azure DevOps check-ins synchronization
As soon as you started to use Jira and created a set of issues and projects, you can use the TFS4JIRA app to view TFS / Azure DevOps check-ins that are connected to those issues.
To put that to action, take a deep dive into detailed instructions listed below:
- Overview of components needed to synchronize TFS check-ins,
- Configuring TFS4JIRA Check-ins synchronization:
- Configuring TFS4JIRA check-ins synchronization using existing TFS4JIRA synchronization profile,
- Configuring TFS4JIRA check-ins synchronization from scratch,
- Connecting JIRA to TFS4JIRA Synchronizer.
How to configure issues and work items synchronization
When your company is in the transition phase, you can't allow yourself to slow down your projects and keep your customers waiting for delivered products. Some of your work might still be in Azure DevOps, while new tasks already live in the new Jira reality.
Obviously, you can't afford delays, and you also wouldn't want to gamble on losing data by copying and pasting from one platform to another.
Therefore, getting Jira issues in sync with Azure DevOps work items is the essence of this significant realignment.
- It is possible thanks to the TFS4JIRA Synchronizer:
Create a synchronization profile
Let us walk you through the process. First, go to your TFS4JIRA Synchronization and hit the Create Synchronization Profile button in the Synchronization Configuration tab.
Next, after a glimpse at a welcome screen, you need to follow these steps:
- Create your profile name – simple as that:
- Enter your Jira credentials, like URL, username, and password. Validate them by clicking the 'Test connection' button:
- Then, type in your TFS / Visual Studio Team Services settings. The Synchronizer needs to connect with your original work environment in TFS:
- Now, you are ready to set up your synchronization. This is pure gold! You can easily define that all the changes made in Jira will reflect parallel updates in TFS / Azure DevOps, the other way around, or both directions. What's more, you can independently synchronize comments, attachments, and particular projects!
- Create custom fields for Jira and TFS. It will enable Synchronizer to store information about paired issues and work items. More on this here.
- Type Mapping is your next step. It will allow you to map specific types of Jira issues with their TFS / Azure DevOps counterparts. Take a look:
- Although State Mapping looks pretty much like Type Mapping, it relates to a different parameter. In this step, you map issues and work items concerning their statuses. It can be tricky, so try to select values on both sides to be as similar as possible.
- Mapping links is a crucial aspect in terms of project management. It's a tool that helps you to take all the relations between work items and their hierarchy with you. Click here for more.
- Subtasks Mapping – the name of this step speaks for itself. It's all about mapping subtasks created in both instances.
Azure Devops Vs Jira
How does it look like in real life? Let's say you created a task in Jira, and then a subtask related to it. The subtask mapping will result in creating a parent/child link in TFS / VSTS:
- Each issue in Jira has its fields that come in handy in working on particular tasks – who is the assignee, and who is the reporter; what is the label for an issue or when is it due. With Field Mapping tool you can connect all those fields to their equivalents in TFS.
For more in-depth intel on how to synchronize user fields click here.
- Value mapping. If anything changes in the mapped fields, the Synchronizer needs to know how to apply those values on the other side of the barricade.
View, manage, and edit your profiles
As soon as you went through the synchronization and mapping bits and pieces, you can check the information of your synchronization profiles (such as name, status, the date of the last run) and make some changes - enable / disable, check-ins scanning, initial synchronization, edit (you can find a detailed description here), clone, delete.
Synchronize filters, Area path and Iteration Path Fields
When you create your synchronization profile, it has no filters by definition, and it means that the app will synchronize ALL the issues and work items. You can, however, make use of synchronizing filters option to narrow down the number of synchronized elements coming from both sides.
There are no limits here – you can add as many filters as you like, but try not to push it because you will find yourself close to the default situation where everything is matched. More on this here.
But there's more. With TFS4JIRA Synchronizer, you can take your agile work heritage with you. All those sprints your team was working on can be entirely transferred to Jira. How? By synchronizing Three Paths (also known as area path or iteration path fields) from TFS with Jira.
Mapping states, statuses, and links
As we mentioned before, mapping and synchronization works in both directions. You can take the advantage of that fact if you have too many states /statuses in TFS / Azure DevOps, and you would like to translate it to a single one in Jira.
Example? If you have many states in Azure DevOps marked as both – Done and Closed (which means the same), you can map it with a single Done status in Jira.
Mapping links also come in handy for transferring entire projects from one to another. Issues, as well as work items, can have a history of related work framed into link relations such as parent/child, relates to/related to, etc. The good news is, you can synchronize them as well.
Synchronize the hierarchy
The relationship between the tasks is crucial for a better understanding of the scope of work, but it's also essential to know its hierarchy. In terms of TFS / Azure DevOps, we're talking about: Epics/Features, User Stories, Tasks/Bugs. Whereas in Jira, we'll be looking at Epics, Stories/Tasks, Sub-Tasks.
Azure Devops Vs Jira Api
Now, you wouldn't want to leave all that behind you. How to take care of it and migrate the hierarchy? Watch this video to find out!
Configure user credentials for Azure DevOps
Another step in the TFS4JIRA configuration stage will be about configuring user credentials for TFS / Azure DevOps.
We will show you a recommended way of authenticating your Azure DevOps in terms of TFS4JIRA, and it will involve creating a Personal Access Token. To do that, you need to go to your account in Azure DevOps and click your avatar to expand the drop-down list:
After clicking the Security link, and choosing the Personal access tokens, you should create your New Token:
Next, give this token a name and an expiration date:
Last, copy the generated token and paste it in TFS4JIRA Synchronizer profiles configuration:
Other TFS4JIRA configuration aspects
- Settings for Jira Cloud. As we highlighted at the beginning of this article, TFS4JIRA works for Jira Server and Jira Cloud. If you're into the second option, you will have to install the Synchronizer in your local network. Click here to find out more.
- Setting your TFS4JIRA Synchronizer application access permissions. To take care of the access control, you will have to face a standard windows authorization rules. After entering credentials, you need to grant access to the application.
- Mail notifications. There are a few elements to set as far as emails you will receive from the applications.
Azure Devops Vs Jira Scrum
Over to you
OK, that was quite a journey! Thank you for keeping the pace – the above stages and steps may strike you as scary, but the business stake of the entire transition process from TFS / Azure DevOps to Jira is unmatched!
Azure Devops Vs Jira Cloud
Going through the procedure delivered by the TFS4JIRA application, you will anyway save tons of unnecessary and inefficient work, long hours of mundane clicking, or irrational expenses (if you wanted to outsource the migration to another company).
Azure Pipelines For Jira
So, time for you to make a meaningful move – try the TFS4JIRA on a free trial!
